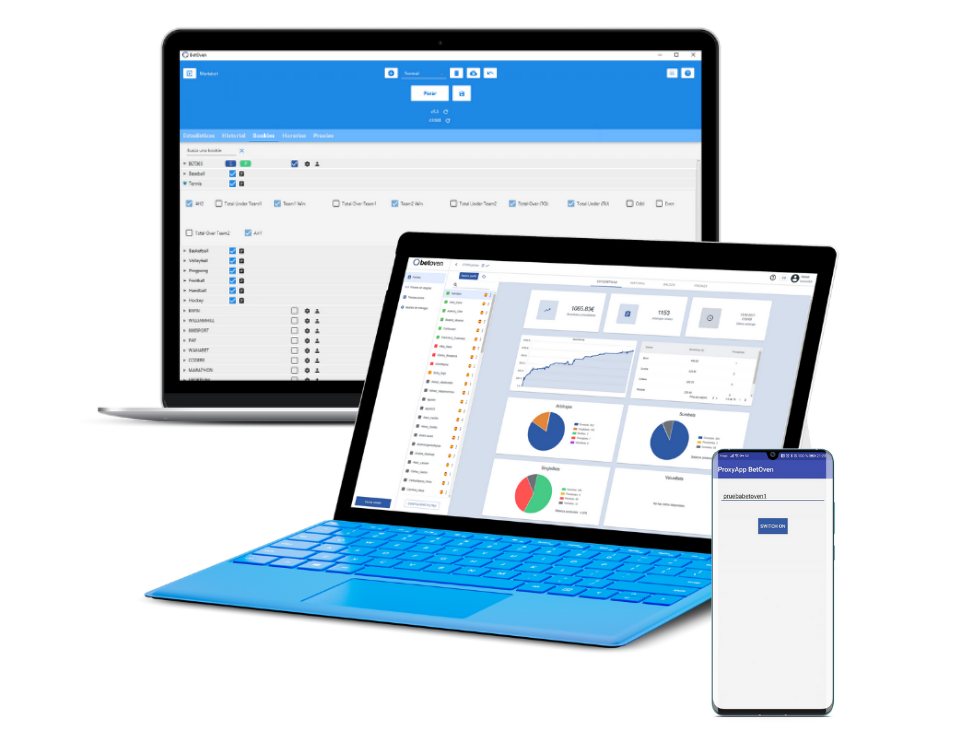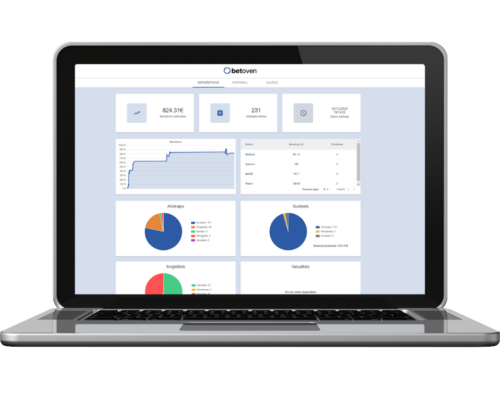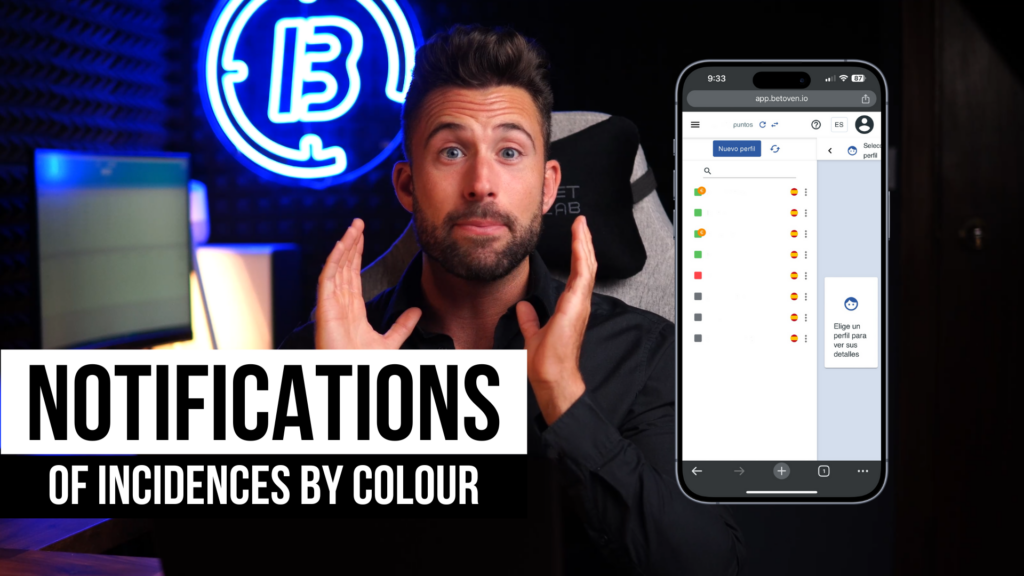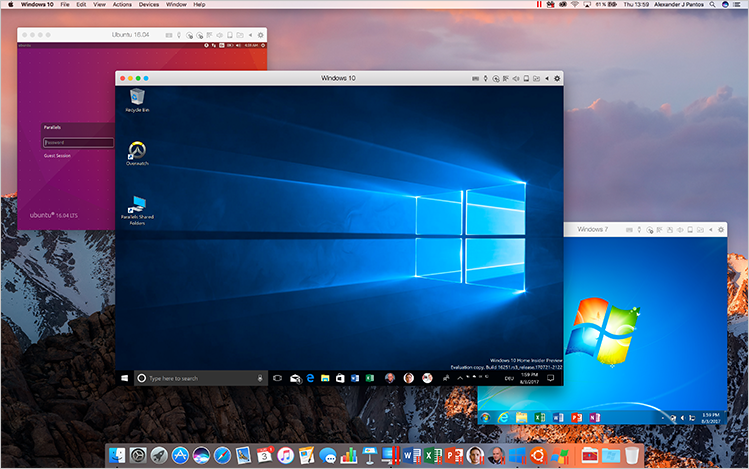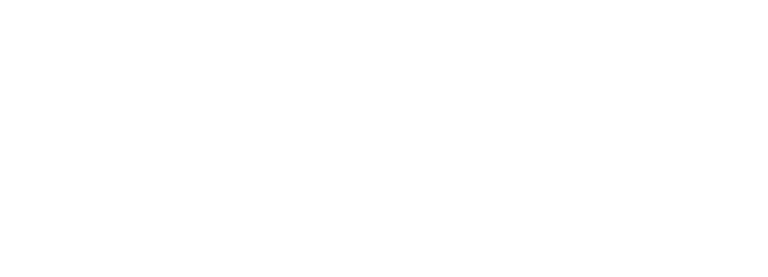Welcome to the BetOven guide, below we will show you how to download and install the necessary BetOven files!
Do you prefer to see it on video?
Índice de Contenidos
TogglePrerequisites
Before getting started, ensure your system meets the following requirements:
- Operating System: Windows 10 or later. (Earlier versions are not supported).
- Minimum Hardware:
- Processor: Intel i5 or higher.
- RAM: At least 8 GB, with 1 GB exclusively available for Betoven.
- Internet Connection:
- Recommended Minimum Speed: 10 Mbps.
- Antivirus Software: Make sure you do not have antivirus software like Avast, AVG, or Norton installed, as they may interfere with the installation. Windows Defender does not cause issues.
Before Downloading BetOven
The first step before downloading BetOven is to check your Windows system version. Do you know which version of Windows you have?
Don’t worry, we’ll guide you step by step!
- Click the Windows logo in the bottom-left corner of your screen.
- From the menu, select “System”.
- Go to “About”.
- Look for the “System Type” field, where you’ll find the bit version of your Windows (64-bit or 32-bit).
- Once you know your system’s bit version, you can proceed to download BetOven.
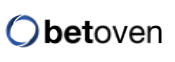
If you are a Mac user, we recommend downloading the BetOven Virtual Machine.ova file to your Downloads folder. This is a Windows version for Mac that includes BetOven and Java. You can run Windows on your Mac using this file and VirtualBox. Check out this article for working with VirtualBox.
Step 1: Download BetOven
Click the following link to access the download page:
👉 Download PageOpen the BetOven Robot folder.
Locate the file Betoven_installer.exe (or BetOven(x64).msi) in your Downloads folder.
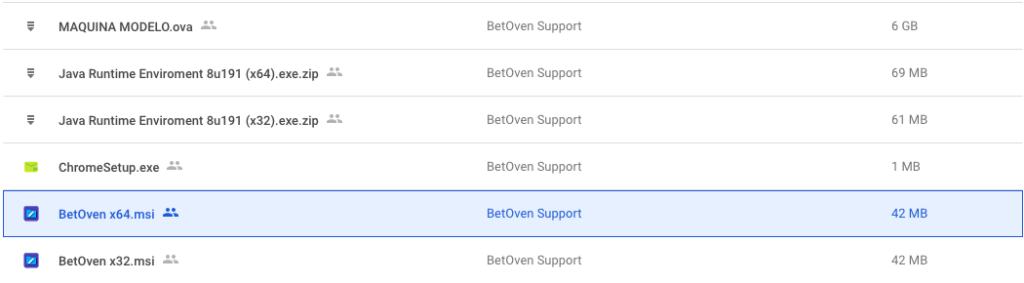
Step 2: Installation
- Double-click the downloaded file.
If the file doesn’t open, follow these steps:
- Right-click the file and select Properties.
- In the Security tab, unblock the file.
- Try opening the installer again.
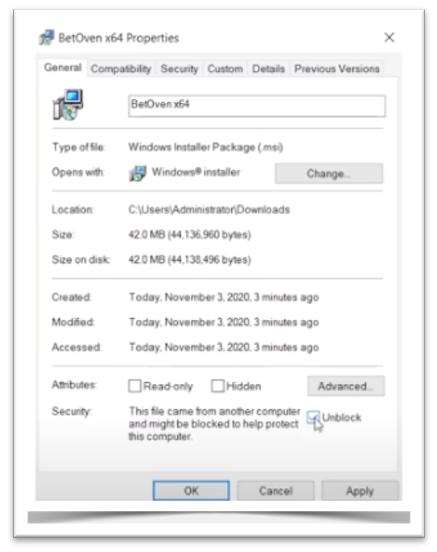
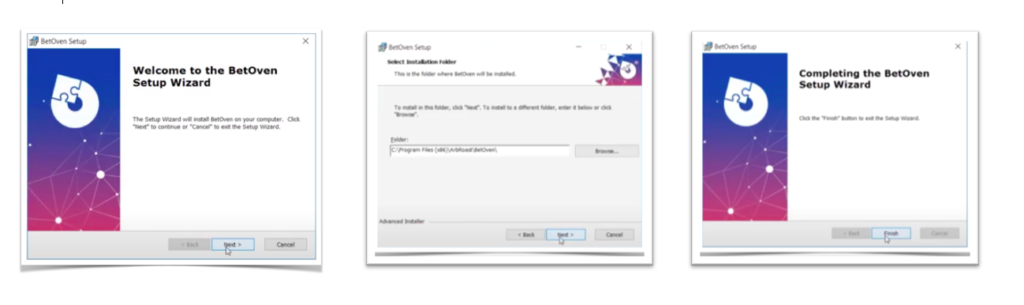
- Follow the instructions in the installer:
- Click Next until the installation process is complete.
- Once the installation is finished, launch BetOven from the desktop.
Step 3: Initial Configuration
Open BetOven and enter your login credentials:
- If this is your first time, use the trial credentials sent to your email.
- If you’re already a customer, log in with the profile created on your Manager’s website.
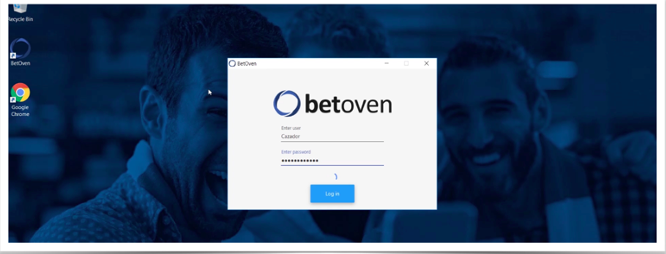
Create an encryption password:
- This password is unique and is not stored on any server. Keep it in a safe place, as it will be required to access your data.
Step 4: Updating BetOven
When you open BetOven for the first time, you’ll be prompted to update:
Click Update Now. Once updated, BetOven will restart automatically.
☞ Click Update Now
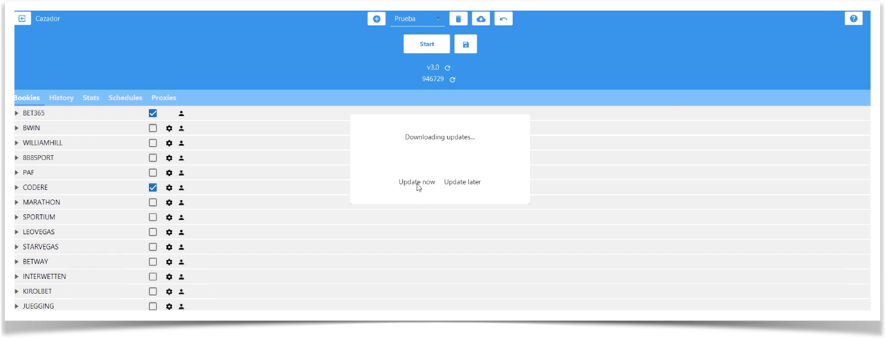
☞ Click Yes
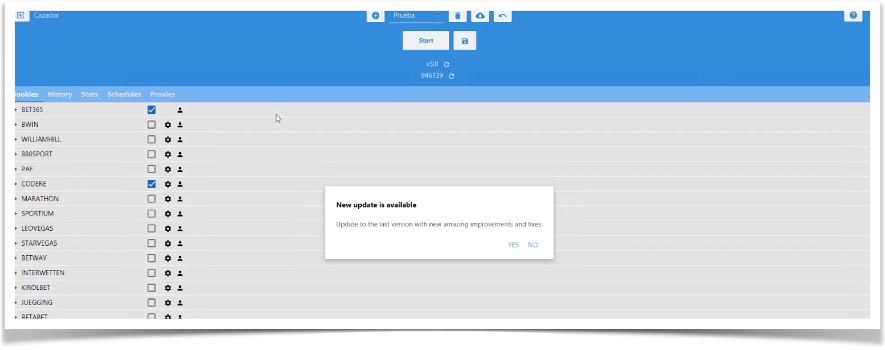
The process only takes a few seconds! Once updated, BetOven will restart, and you’ll be ready to use it.
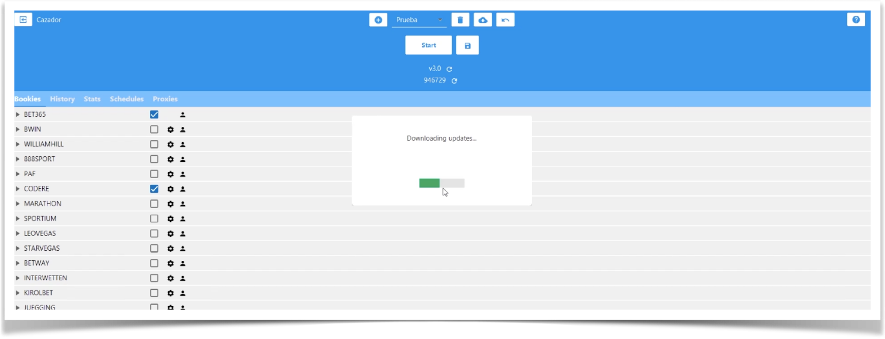
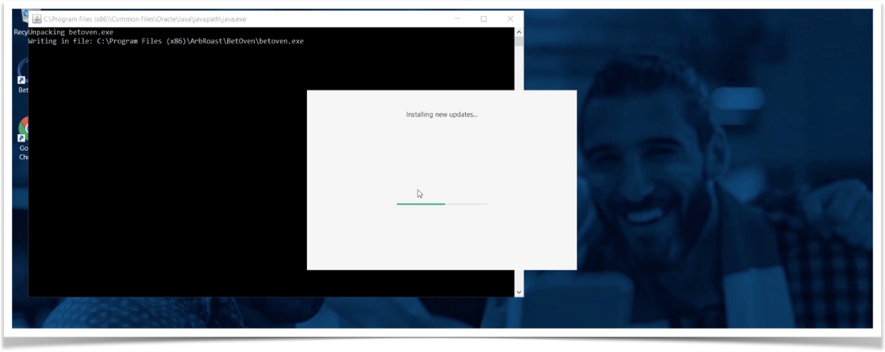
If you encounter any issues during the update:
- Close BetOven and try again.
- If the issue persists, contact our support team for assistance.
If you’re prompted to set up initial configurations, create a temporary one to proceed and update the software.
If you experience difficulties, consult the troubleshooting guide included at the end of the installation video.
Alternative Solutions
If you’re unable to run BetOven on your computer, consider these options:
- Virtual Server: Rent a virtual server (approximately $20/month) to run BetOven remotely. Click here to learn how to set up a VPS for BetOven.
- Virtualization with VirtualBox:
Remember that it’s necessary to create a Windows environment within your Mac or Linux system. Check out this article for working with VirtualBox.
Having trouble updating BetOven?
Are you experiencing an issue with Nightly? Here’s the solution:
This is an installation issue that can be resolved by deleting certain files that BetOven installs during the first login after installation.
Before showing you the solution, ensure that you don’t have any antivirus software installed on your computer. If you’re using the default Windows antivirus: Windows Defender, don’t worry—it doesn’t cause any issues.
If you have other antivirus software installed, whether free or paid, you’ll need to uninstall it before resolving the BetOven issue. These antivirus programs may delete or block the installation of some files that BetOven requires during the first login.
Steps to Resolve the Issue
- Uninstall third-party antivirus software.
- Restart your computer.
- Delete specific folders, as shown in the following video: https://vimeo.com/996723073.
- Log in to BetOven again and proceed with the update if necessary.
You’re all set to start enjoying BetOven!
Begin your adventure by earning your first €25 with BetOven at no cost through this link: https://www.bethunter.io/en/try-betoven-free/ .